 グループウェアとしても使える
グループウェアとしても使える
スケジュール管理・共有機能
スケジュール
日報とスケジュール管理機能は、カレンダーをべースにしていることから、インターフェイス的にも 深い関係のある機能です。 スケジュールが順調に進めば、そのまま日報として利用出来ることに 着目し、日報への取り込み(同期)機能を設けました。 日報同様、スケジュールもグループでの共有、進捗管理が可能です。
-
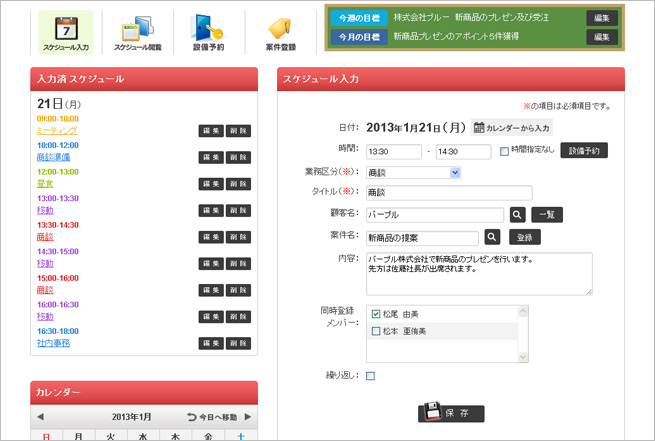
スケジュール入力トップ画面
スケジュール入力の画面です。
出来るだけ素早く入力できるようにスクロール不用な画面サイズ内に収まるように しました。
日報入力日報の入力とすぐに区別できるようにスケジュールの画面は赤を基調の色としました。
※ 日報入力はライトグリーンが基調色となっています。
入力したスケジュールは左側のブロックに追加されて行きます。 入力した内容を編集するには、左のリストの編集ボタンからすぐに修正も可能です。 -
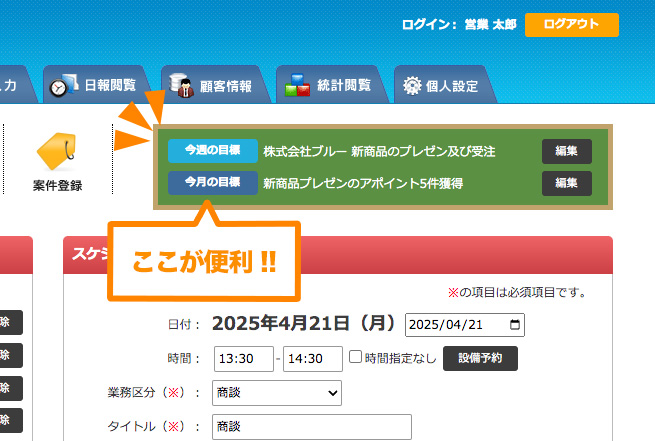
今週・今月の目標を掲げられます
今週の目標・今月の目標を入力出来ます。 入力すると、スケジュールの入力欄の上部に常にその文言が表示され、自然に 目標の文言を意識することになり業務へのモチベーションを高められます。
ただ表示するだけですが、自分への意識の働きかけという意味合いから、 このような機能を設けました。 -
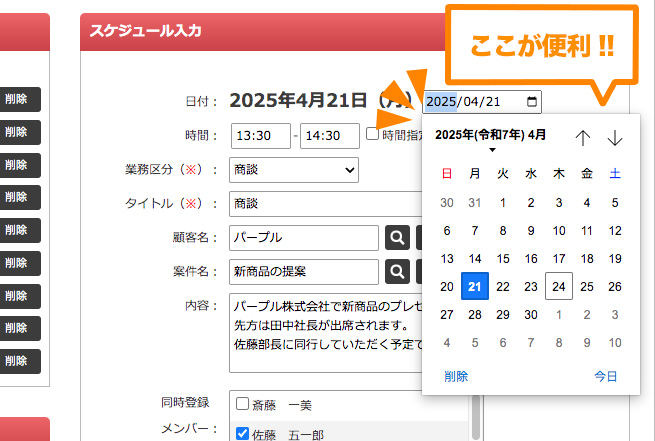
入力する日付けの選択が容易
選択している日以外のスケジュール入力も、左の「カレンダー」ブロックの 日をクリックすると素早くその日の入力画面となります。
他にも、例えば3か月先のスケジュール入力をしたい場合でも、 右のアイコンの「カレンダーから入力」ボタンをクリックして、 ミニカレンダーから入力したい日を素早く選択して表示させることも出来ます。
入力する全てにおいて、出来るだけキーボートからの入力を省けるよう配慮しています。 -
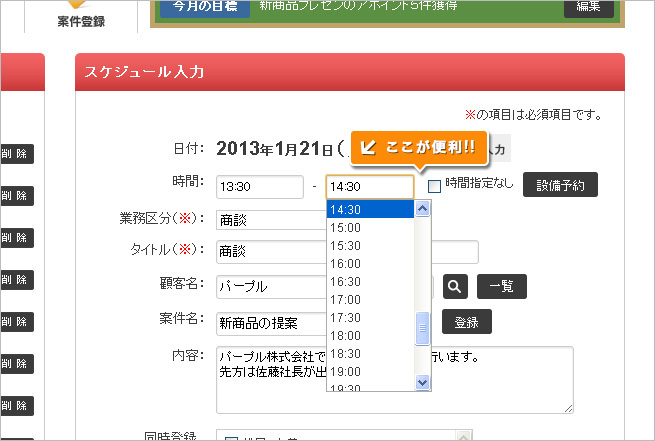
時間の入力を手早く
時間の入力は、あらかじめ決められた30分間隔のリスト択で素早い入力が可能です。
時間の分間隔が変則な場合は、1分単位でキーボードから入力出来ます。
時間の開始時間を入力すると、終了時間が自動的に1時間後の値で設定されます。
※ 個人設定から自動設定の時間を30分後に設定も可能です。
他に、時間の設定が不要な場合は、「時間設定なし」をチェックすることで、 時間の入力を省けます。 どのような入力にも簡単なインターフェイスで、柔軟に対応しています。 -
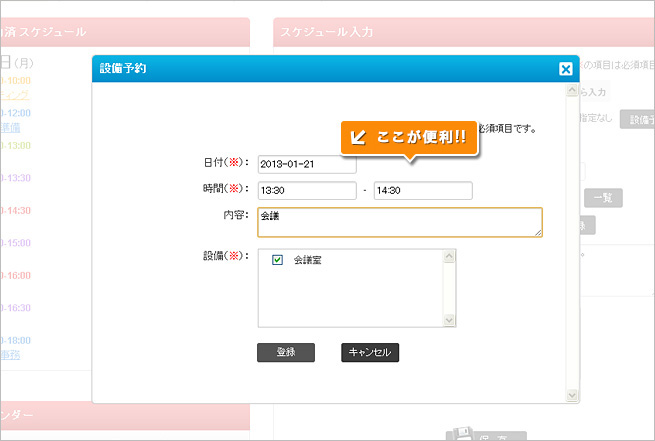
スケジュールで同時に設備の予約入力も可能
スケジュール入力時、商談や会議などで利用するであろう設備・備品の予約への遷移ボタンです。 車、機材、会議室など利用するものをその時に選択予約しておくと便利です。
-
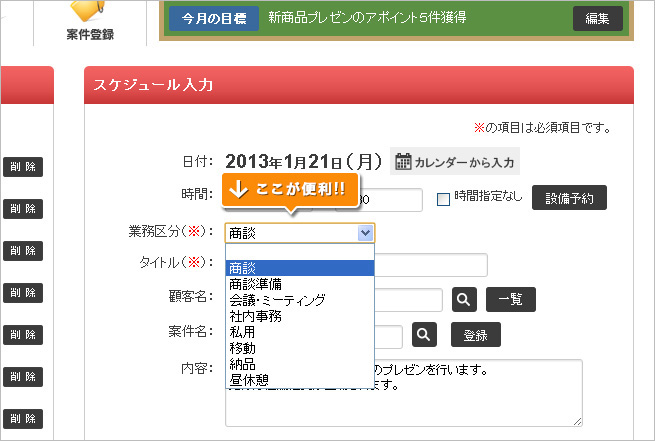
業務区分の選択
業務区分は、作業・スケジュールがどのような種類のものかを区別するものです。
最初はあらかじめ一般的な業務区分が登録されています。
この業務区分の内容を新しく登録して増やしたい、あるいは変更したい場合は、 スーパーユーザでログインしていただき、管理メニューからマスタ追加・変更で、 ご希望のものに編集しなおしていただけます。
この区分は必須選択となっています。 営業日報の集計作業時に利用するためです。 -
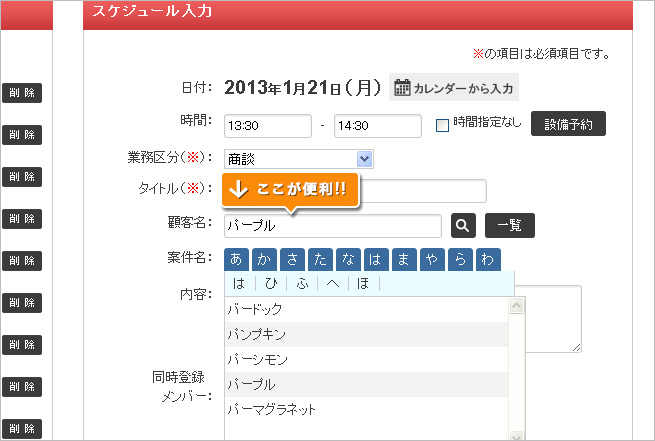
顧客名の入力
顧客名が必要であれば、顧客名を一覧から選択して入力できます。 直接キーボードからの入力もできます。この項目は、統計情報で、 顧客ごとの作業時間、営業活動時間を集計することができます。 顧客のない業務の場合、もちろん入力しなくてもなんら問題はありません。
-
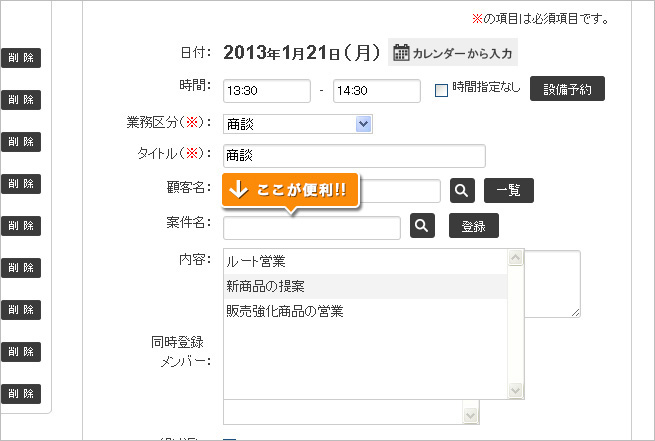
そ案件・プロジェクト名の入力
案件名を設定し利用するケースとしては、プロジェクトの統計を取りたい場合などです。
お客様との商談、社内ミーディング、資料作成など、そのプロジェクトにかかわった 作業をすべてヒモづけることが出来ます。
このように案件を指定しておけば、営業日報の統計情報からその案件の作業ボリュームの 状況が把握出来たり、進捗状況も確認出来ます。
このような情報は、後日メンバー自身の行動の改善に役立てたり、 来年度の新たな営業計画の指針として利用できるようになります。 -
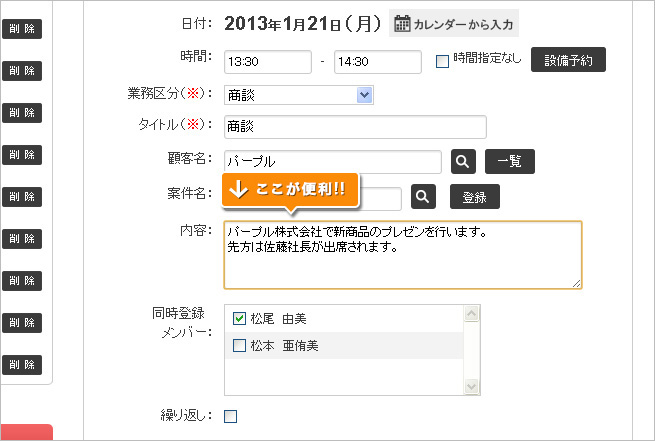
スケジュールの内容入力
行動する予定の内容、作業予定内容などを入力できます。 閲覧許可されているメンバーであれば、そのメンバーのスケジュールも同時に登録できます。
他には、例えば毎朝のミーティングが必ず毎日行うようなスケジュールで有れば、「繰り返し」に チェックを入れるだけで、一度に複数の日時にスケジュールを入力することができます。 -
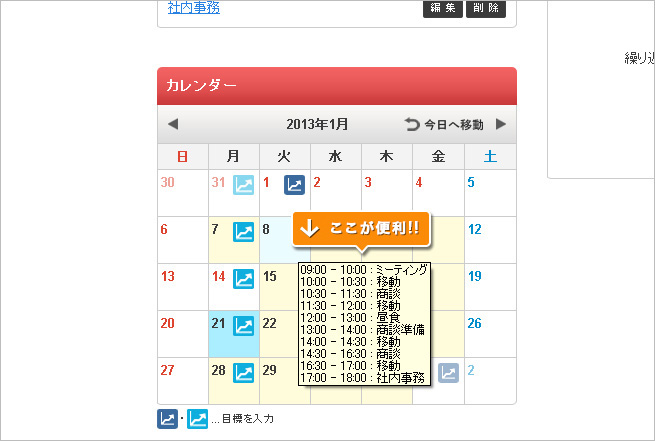
スケジュールカレンダーの便利な機能
スケジュール入力画面の左下カレンダーでは、日付のセルにマウスをかざすだけで、 その日のスケジュールを参照できます。
-
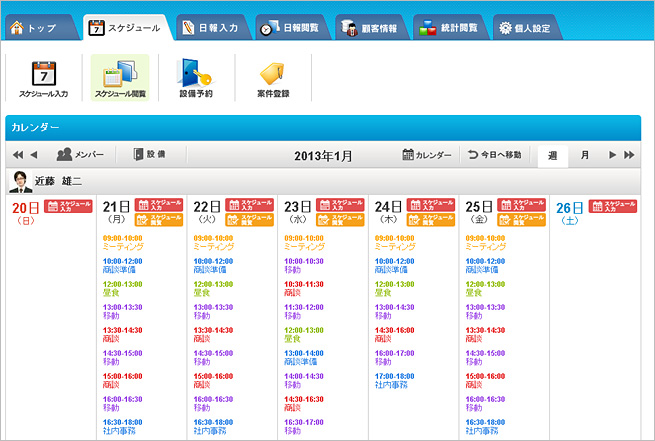
スケジュール閲覧
スケジュール閲覧の画面です。
閲覧を許可されたメンバーのスケジュールも、すべて一画面で見ることが出来ます。 -
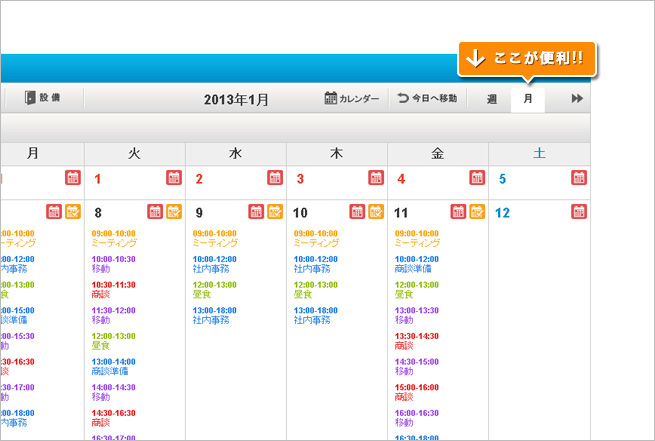
スケジュール閲覧の月表示、週表示切り替え
スケジュールのカレンダーは、週表示か月表示か、 個人設定から基本のデフォルト設定を選択出来ます。 月表示であっても、ボタンにより切り替え表示も一瞬で出来ます。 週表示の場合、本日の表示位置をセンターにするのか、左端にするのかも 個人設定から選択できます。
さらに、週表示の場合は月曜スタート、火曜スタート、などご希望の曜日を スタート日(左端)に設定できますので、変則的な業務形態の場合便利です。 -
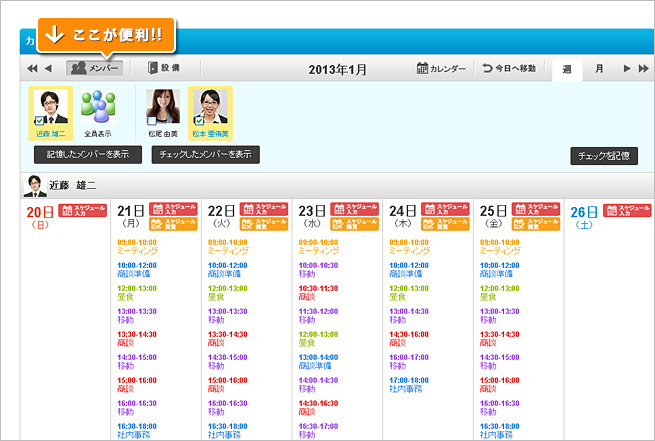
他のメンバーのスケジュール閲覧
閲覧許可されたメンバーであれば、そのメンバーのスケジュールを閲覧できます。
自分も含め閲覧可能な全メンバー全員のスケジュールも一度に画面に表示する ことも可能です。 -
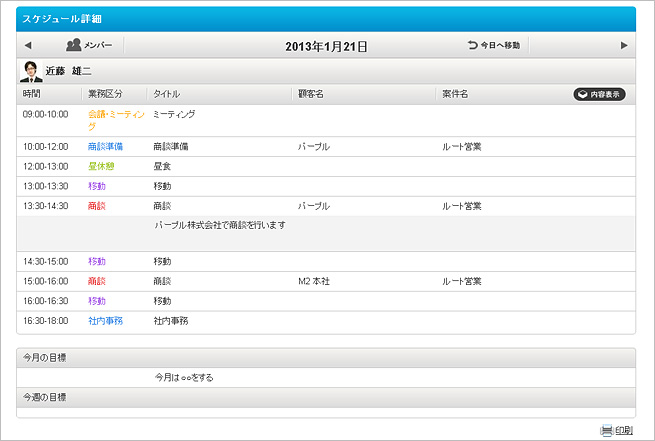
一日のスケジュール詳細を見る
一日のスケジュールを、日報のフォーマットのように、その内容すべての詳細を見ることができます。
-
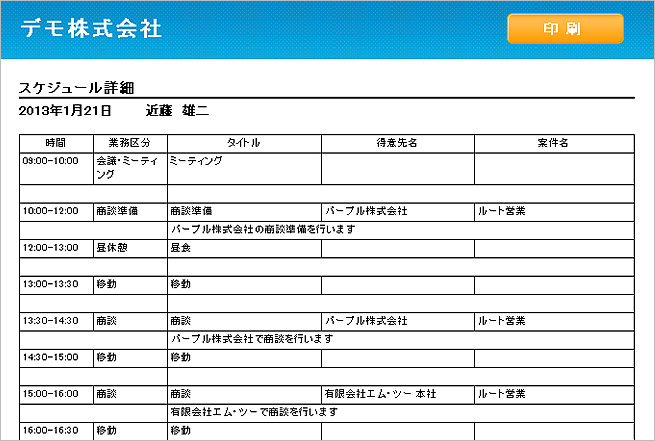
一日のスケジュールのプリントアウト
スケジュールの詳細を印刷することができます。その都度CSVでからエクセルでフォーマットの必要はありません。 ダイレクトに印刷が可能です。
-
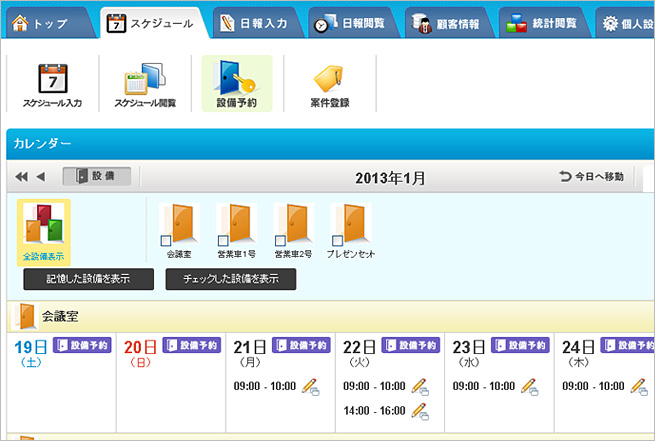
設備予約
設備、備品(あるいは車・カメラなど)の予約できます。
会議室や営業車、プロジェクターなど予約で管理されている場合、 スーパーユーザでログインして、管理画面より任意で設備・備品の項目を追加できます。
-
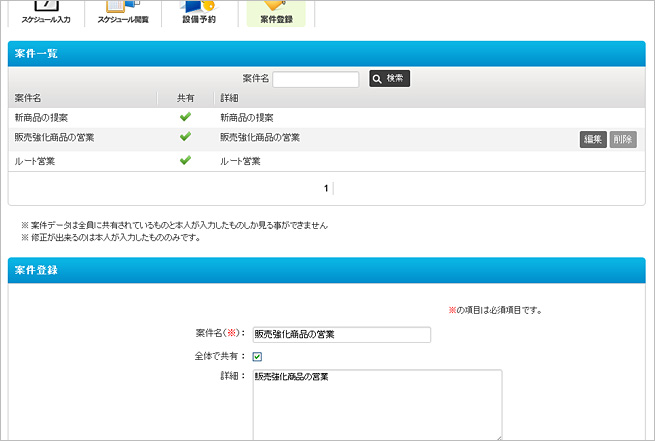
案件一覧、案件登録
集計時に利用するための案件マスタに、案件の登録ができます。
この案件は、メンバーが個人的に利用するもの、会社・グループ全体で 利用するものを区別することが出来ます。
案件を登録することにより、そのプロジェクトの進捗、状況管理、 結果の集計などが出来るようになります。
